En la actualidad, WhatsApp se ha convertido en una herramienta fundamental en la comunicación diaria para millones de personas en todo el mundo.
Sin embargo, a pesar de su popularidad, muchas de las funciones que ofrece la app pasan desapercibidas para la mayoría de los usuarios.
¿Sabías que puedes personalizar tus mensajes de una manera única y llamativa?
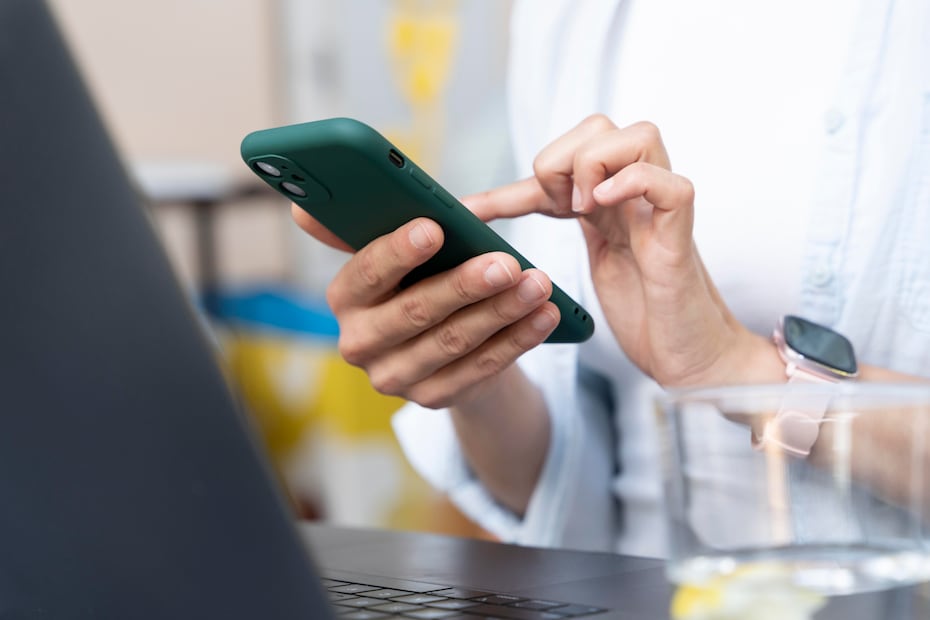
Leer también: Por esta razón no deberías usar el celular mientras estás acostado
Entre las muchas funciones que WhatsApp ofrece, existe una que destaca por su capacidad para añadir un toque distintivo a tus conversaciones: el modo "Word"
Por ello en Tech Bit, te enseñaremos paso a paso para activar esta función y aprovechar al máximo tu experiencia en WhatsApp.
¿Cómo activar el modo Word en WhatsApp?
El modo Word en WhatsApp ofrece una amplia gama de estilos de texto que puedes aplicar a tus mensajes, ya sea que utilices la versión web o aplicación móvil.
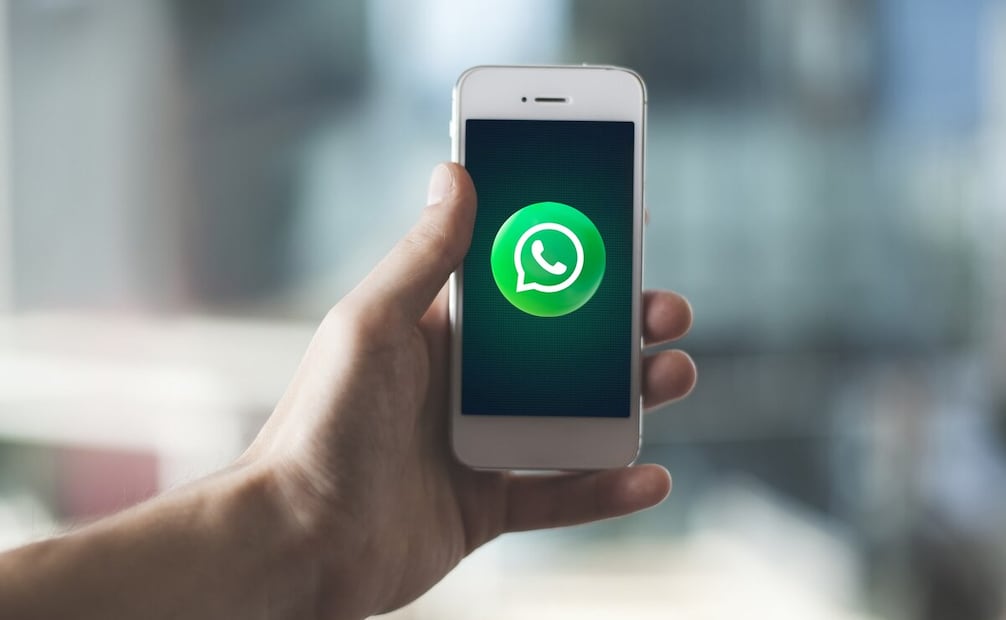
Estos estilos incluyen opciones como negrita, cursiva, tachado y monoespaciado, entre otros. Aquí te dejamos los pasos para utilizar estos formatos y darle un toque único a tus conversaciones en WhatsApp.
- Para comenzar, abre la conversación en la que deseas enviar el mensaje con formato especial. Puede ser una conversación individual o un chat grupal.
- Una vez que estés dentro del chat, comienza a redactar tu mensaje como lo harías normalmente. Aquí es donde entra en juego la personalización. Para aplicar un estilo de texto específico, necesitarás utilizar ciertos símbolos antes y después del texto que deseas modificar.
- Después de aplicar el estilo deseado a tu texto, simplemente pulsa enviar para compartirlo con tus contactos. Verás cómo el texto aparece formateado según la opción que hayas seleccionado.

¿Cuáles son los caracteres especiales para cada estilo de texto?
Para modificar el texto de tu mensaje de WhatsApp, deberás aplicar los siguientes caracteres según la función que desees:
- Bloque de código: Si quieres destacar un bloque de código, simplemente enciérralo entre comillas simples ("..."). Por ejemplo: "Bloque de código".
- Cita textual: Para hacer una cita, inicia la frase con un símbolo “menor que” (>) seguido de un espacio y el texto.
- Cursiva: Si quieres poner texto en cursiva, solo pon guiones bajos (_) antes y después del texto. Por ejemplo: _ Cursiva _
- Listas numeradas: Para hacer una lista numerada, comienza cada elemento con un número seguido de un punto y un espacio.
- Monoespaciado: Si necesitas un formato de monoespaciado, rodea el texto con tres backticks (```) por ejemplo: ```Monoespaciado```.
- Negrita: Para poner en negrita, solo necesitas poner asteriscos (*) al principio y al final del texto. Por ejemplo: *Negrita*
- Tachado: Para tachar texto, usa virgulillas (~) al principio y al final del texto. Por ejemplo: ~~Tachado~~
- Viñetas: Para hacer una lista con viñetas, simplemente comienza cada elemento con un punto o guion seguido de un espacio.
Leer también: Así es como la educación cambiara con la IA, según Bill Gates
Recibe todos los viernes Hello Weekend, nuestro newsletter con lo último en gastronomía, viajes, tecnología, autos, moda y belleza. Suscríbete aquí: https://www.eluniversal.com.mx/newsletters












