[Publicidad]
Probablemente alguna vez descargaste algo de la web y no sabías en qué carpeta lo había almacenado, o quizá la carpeta predeterminada no sea cómoda para ti ya que buscar tus archivos puede resultar en todo un caos.
Si este es tu caso, no te preocupes, existe una manera de cambiar el directorio de descarga por defecto en tu navegador web de una forma muy rápida y sencilla. En Tech Bit te damos a conocer los pasos que debes seguir para lograrlo en algunos de los navegadores más populares.
Leer también: Nintendo lanza su cuenta oficial de Twitter para LATAM
Google Chrome
Google Chrome es uno de los navegadores más usados en la actualidad, por lo tanto, será el primero que te enseñaremos a modificar. Para cambiar la carpeta predeterminada para guardar tus descargas deberás seguir los siguientes pasos:
Haz clic en los tres puntos situados en la esquina superior derecha de Chrome y en el despliegue elige la opción que dice Configuración .
Después ingresa a Descargas . Haz clic en el botón que dice Cambiar y selecciona un nuevo destino de descarga.
También puedes configurar el navegador para que te pregunte en donde deseas guardar el archivo que vas a descargar . Para ello solo pulsa la opción que dice Preguntar dónde guardar cada archivo antes de descargarlo.
![]()
Mozilla Firefox
En caso de que ocupes Mozilla Firefox como navegador predeterminado, entonces deberás seguir los siguientes pasos.
Abre el menú del navegador y haz clic en Configuración .
En el panel izquierdo selecciona General y desplázate hacia abajo en donde dice Archivos y aplicaciones .
Haz clic en Examinar junto a Guardar archivos en y selecciona la carpeta en donde quieres guardar tus archivos descargados
Al igual que Chrome, puedes seleccionar la opción que dice Preguntar siempre dónde guardar los archivos para que cada vez que un archivo sea descargado elijas en dónde guardarlo.

Microsoft Edge
Microsoft Edge también cuenta con la opción de cambiar la ubicación de la carpeta de descargas. Para ello, sigue estos pasos;
En la barra de búsqueda de direcciones web coloca edge://settings
En el menú de la izquierda da clic en Cambiar , al lado de Ubicación y selecciona una nueva ubicación de descarga.
Además, puedes aprovechar las herramientas que brinda Edge para la administración de descargas . Puedes marcar la opción que dice Preguntarme qué hacer con cada descarga . También tienes otras dos opciones para activar como Abrir archivos de Office en el explorador y Mostrar el menú de descargas al iniciar una descarga .
![]()
Safari
Si el sistema operativo de tu computadora pertenece a la familia de Apple , entonces lo más seguro es que utilices Safari para realizar tus búsquedas o descargar archivos. Si este es el caso, entonces deberás seguir los siguientes pasos;
Abre Safari y da clic en donde dice Preferencias seguido de General.
Abre el menú desplegable junto a Ubicación de descarga de archivos.
Haz clic en Otro y elige la nueva ubicación en donde quieres que se vayan tus archivos descargados .
De igual forma, aquí puedes establecer la ubicación de descarga para cada archivo mediante la opción que dice Preguntar por cada descarga .
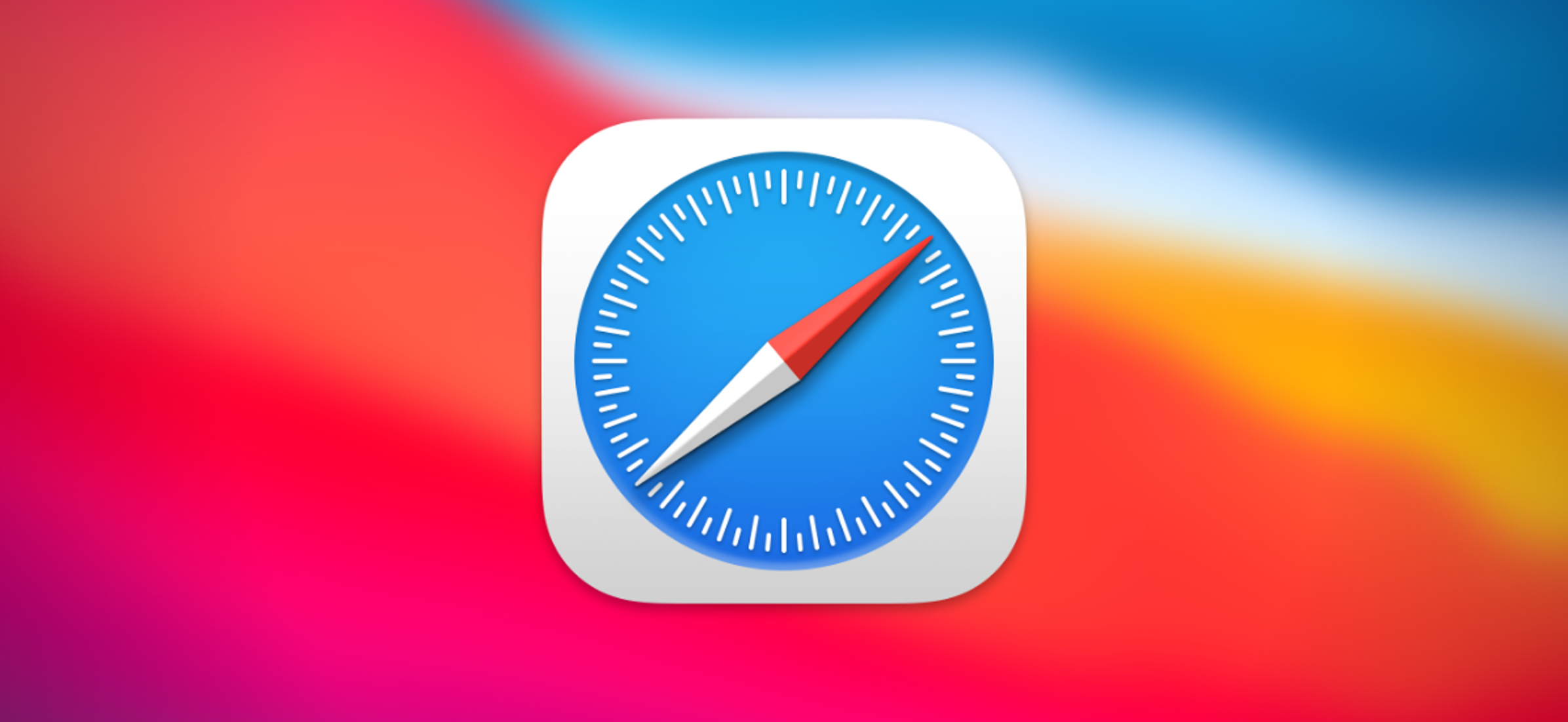
Brave Bowser
Si ocupas Brave Bowser para realizar tus descargas, entonces deberás seguir los siguientes pasos;
Escribe en la barra de búsqueda de direcciones web brave://configuración.
Desplázate en el menú de la izquierda hasta la opción donde dice Descargas.
Da clic en Cambiar y establece la nueva ubicación para los archivos que descargarás de ahora en adelante.
También puedes habilitar la opción Preguntar dónde guardar cada archivo antes de descargarlo .

Listo, como puedes ver elegir la nueva carpeta en donde se guardarán tus descargas es muy sencillo. Ahora solo falta que pongas en prácticas las recomendaciones que te dejamos aquí.
Leer también: 4 trucos para acelerar Windows
Recibe todos los viernes Hello Weekend, nuestro newsletter con lo último en gastronomía, viajes, tecnología, autos, moda y belleza. Suscríbete aquí: https://www.eluniversal.com.mx/newsletters
[Publicidad]

